

But you don’t have to use any of them, and most people-even power users-will merely waste time and effort in the care and feeding of information that can take care of itself. I have well over 1,300 items in my copy of 1Password (including more than 600 logins), accumulated over about 7 years. I don’t use folders, tags, or favorites-a simple search virtually always turns up exactly what I’m looking for-and I feel as though the time I could pour into organizing and categorizing would be better spent doing something enjoyable or enriching. So, before you do any organizing at all, try using 1Password for a while without it, merely searching (see Perform a Basic Search) for what you need. If you find that searching isn’t cutting it for you, then start using the other tools-slowly. Nevertheless, even if you take no action now, you should be aware of what 1Password can do-especially how it sorts and displays your data-so you’re never confused about where something may be.ġPassword’s sidebar ( Figure 20) lets you filter the display of your stored items in the main list.
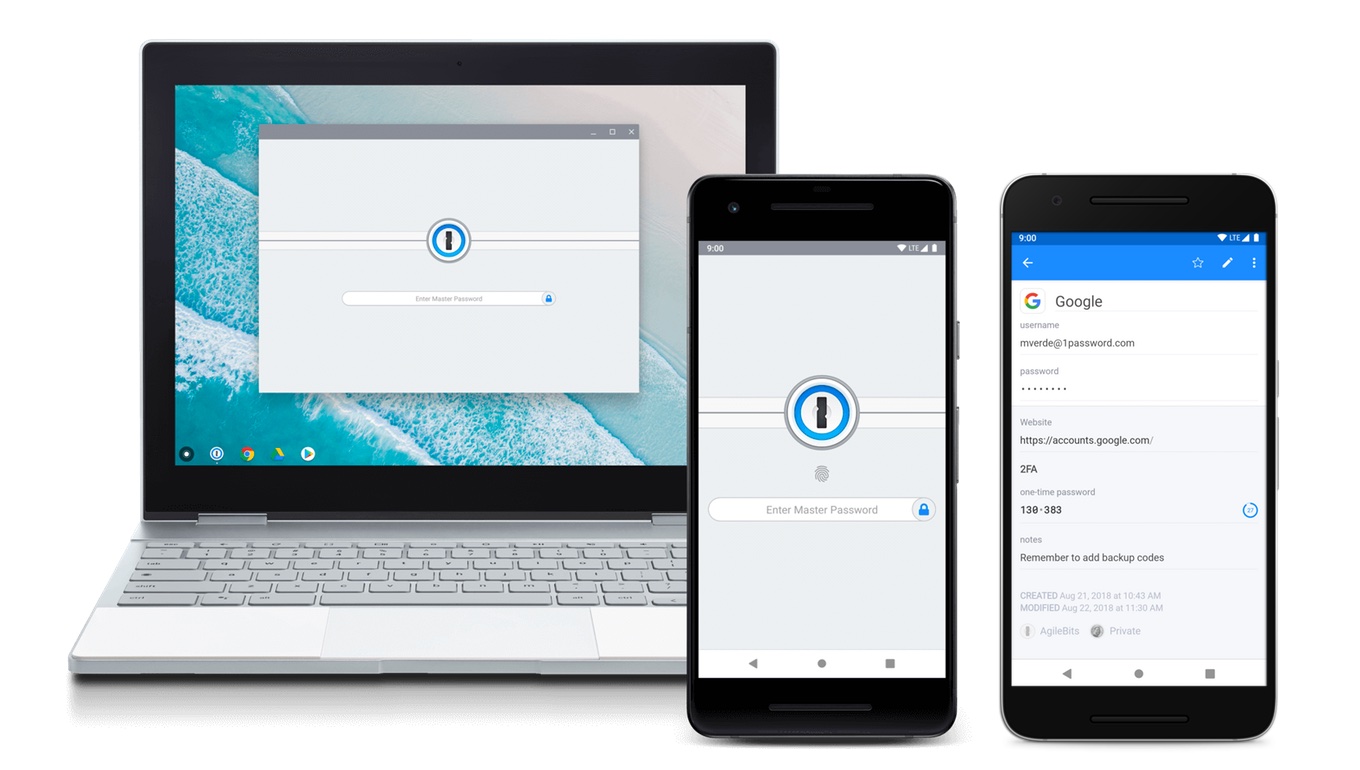
#1password 7 delete from trash windows
1Password shows several common categories by default, even if you don’t have any items yet, but less-used categories (such as Memberships and Outdoor Licenses) appear only after you add items in those categories.Ĭategories: For each type of item you’ve stored in 1Password (such as logins, secure notes, credit cards, and stand-alone passwords) you’ll see the corresponding category listed in the sidebar.Favorites (Mac only): You can manually mark your most important 1Password items (of any sort) with a star to designate them as favorites.All Items (Mac only): Click here to see all items, from all categories, except those in the Trash.(The Windows version is a bit different.) Click an item in the sidebar, and only the matching items show up in the list.įigure 20: The sidebar in 1Password for Mac. You can’t add your own categories, rename categories, or change which category an item belongs to.


 0 kommentar(er)
0 kommentar(er)
